

By Gina Barrow, Last updated: October 6, 2021
Is your WhatsApp not running smoothly lately? Maybe it’s with the connection or an update. Perhaps, there is an outage or the app is totally down right now. Whatever it is that you are going through, this article will help you on how to fix WhatsApp not working.
The number of WhatsApp users grew immensely since last year due to the demand for messaging and video calling. With this unexpected need, there were few issues that needed quick fixes.
If you are one of those users who don’t know where to start, let this article walk you through the different ways on how you can resolve various WhatsApp problems.
Solution 1. Check If the App Is Down In your CountrySolution 2. Give Your Phone A Quick RebootSolution 3. Cannot Open WhatsApp? Check Your Internet ConnectionSolution 4. Clear Cache on Android or Shut Down WhatsApp via App Switcher on iOSSolution 5. Cannot Send or Receive MessagesSolution 6. Disable Data SaverSolution 7. Check for the Latest Software UpdateSolution 8. Reinstall WhatsAppConclusion
Hold up, don’t stress yourself yet. Maybe there is an ongoing WhatsApp maintenance that you failed to check with. Sometimes, you might think that your phone is causing the problem, when in fact, the issue is with the app and your location.
Before you go over the different steps on how to fix WhatsApp not working, you can verify if there is an ongoing WhatsApp issue in your country by going through these websites:
By checking these websites, you can confirm if there are any ongoing WhatsApp issues in your country. You will also see detailed reports regarding the status of the app and its estimated resolution timeframe.
At this point, it’s difficult to pinpoint the exact reason why your WhatsApp stopped working. Are you able to access WhatsApp? Is it freezing?
There is this ever golden rule to turn off your Smartphone whenever it starts to act weirdly, give it a quick rest, and turn it back on.
A quick reboot can rid your phone of bugs strolling around the system and give it a refresh. Simply push the Power button on your phone until the screen completely turns black. Turn it back on after a minute or two and retry your WhatsApp.
If you are unable to access your WhatsApp, then there is a fat chance that you do not have an internet connection. To resolve this common issue, try doing the following:
After doing these steps above, check to see if you are now able to open WhatsApp.
Another option to solve how to fix WhatsApp not working problems is to clear the cache. Most apps use cache to store data temporarily in order to load faster and use lesser resources. But, these caches can sometimes cause interruptions especially when they have become corrupted.
Don’t worry much about caches, you can clear them off any time. Here are the steps:
On Android:
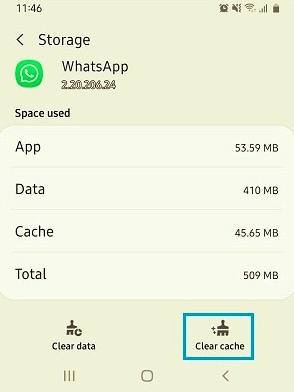
On iPhone:
iPhone users can shut down WhatsApp via the App Switcher. To do this, simply double-click the Home Button, you will see the recent apps you have accessed. Find WhatsApp and slide up to shut down.
Clearing cache will not lose any important data on your phone. It will only remove the temporary files created to make the app work faster. Once you have cleared the cache, it will bring WhatsApp to its default frame.
WhatsApp solely relies on the internet in order to send and receive messages. Your notifications and messages might be delayed if there is a weak connection. Here is a checklist of what you can do:
If you cannot access other apps or sites, then your internet connection has a problem.
Data Saver is usually beneficial for those on mobile data. If you have a limited plan, you can turn this feature on. Turning the Data Saver on will activate the option that most apps and services will get background data only through a Wi-Fi connection.
Once you have this feature, your WhatsApp might be affected. It won’t work at its optimum since the data it is using is limited. However, if you are confident that you do not need the Data Saver feature, you can disable this option. This is one of the most efficient ways on how to fix WhatsApp not working.
Here’s how to turn off the Data Saver:
For Android:
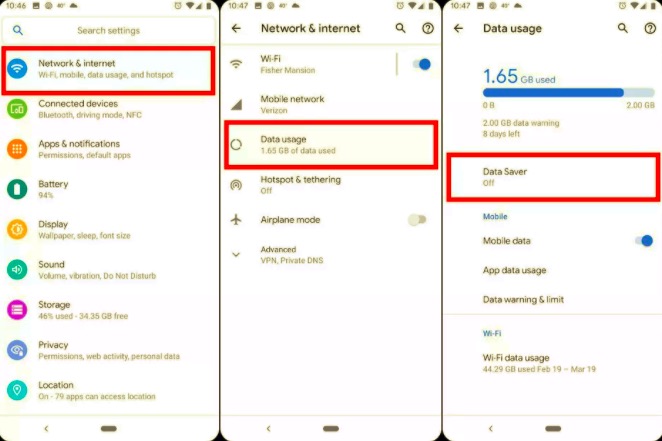
You will get a screen notification that your Data Saver is off.
For iPhone:
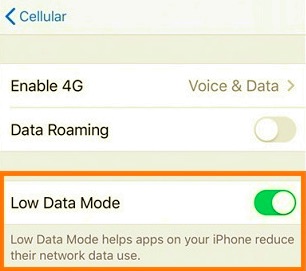
Open your WhatsApp and check if you are now able to use it fully.
Resolving glitches and bugs, or adding more cool features are essential for apps. It can only be done by forcing the users to update the app to the latest software released by the developers.
If you are seeing force close errors, freezing, crashing, or you want to know how to fix WhatsApp not working issues, then it’s highly recommended that you update to the latest WhatsApp software version.
On your iPhone:
Visit the AppStore and open your profile, find WhatsApp among your apps and check if there is an Update available. Tap Update and wait until it is installed.
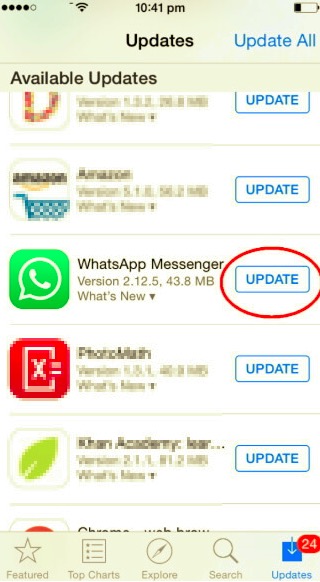
On your Android:
Open PlayStore and go to your Apps & Games, scroll, and find WhatsApp. Tap Update if it is available.
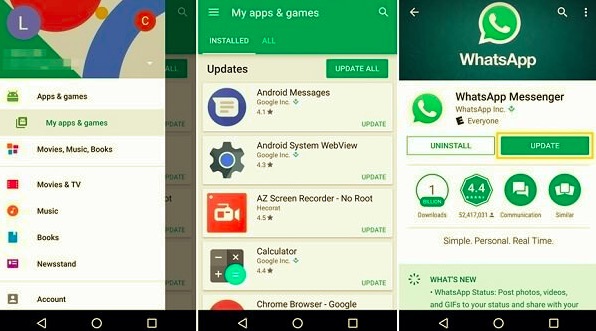
Another update that you need to check is your phone’s operating system too. Perhaps, your phone’s current version and WhatsApp are not compatible, the reason why you are unable to use the app.
To update your iPhone go to Settings, open General. Tap Software Update. Download and install if it is available. Make sure that your iPhone has enough battery life to sustain until the update is completed.
You can update your Android by going to your Settings, find and select Advanced, tap System Update. Follow the onscreen prompt if there is an available update.
Reinstalling WhatsApp should be your last resort when you have exhausted all the solutions given prior. Removing the app can help you on how to fix WhatsApp not working properly.
However, this might result in losing your WhatsApp data. If you have a lot of conversations that are important enough to delete, then you should create a backup first.
Your Google Drive is an excellent WhatsApp backup for android while the iCloud backup is still the option for iOS.
If you are not using iCloud as your primary backup, then alternatively, you can use FoneDog WhatsApp Transfer.
This is dedicated software for WhatsApp to keep your chat history and media files intact. To use this software, simply download it on the computer and follow these steps:
Choose the backup destination folder and click Start Backup
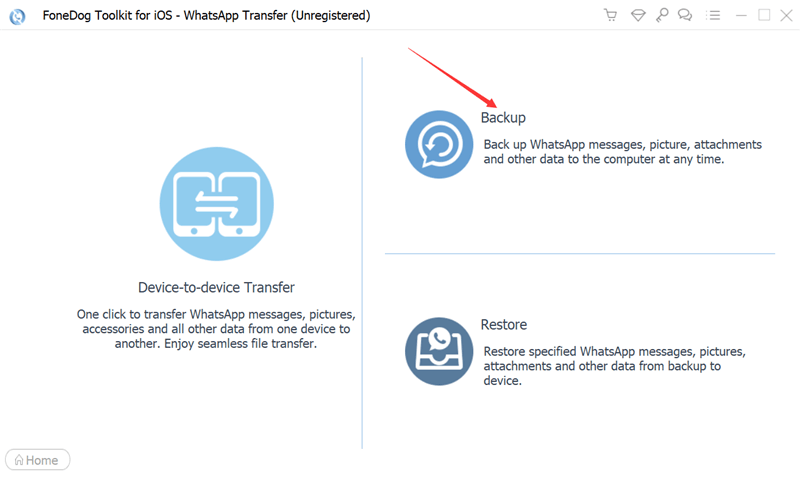
After you have created a backup for your WhatsApp data, you can now go ahead and delete it from the iPhone. Reinstall the app and restore your backup using FoneDog WhatsApp Transfer.
People Also ReadHow To Transfer WhatsApp Messages Easily And QuicklyHow To Save WhatsApp Chats Easily And Quickly
If you followed these 8 golden rules on how to fix WhatsApp not working, then you are probably enjoying talking to your friends and family again. You see, there is no issue too big to overcome when you have understood the root cause, and carefully considered your options.
Just remember that if it is necessary to uninstall your WhatsApp, make sure that you have a backup, otherwise, you will end up losing your conversations, voice clips, and media files. Keep FoneDog WhatsApp Transfer on your computer to help you save those important chats.
Leave a Comment
Comment
Hot Articles
/
INTERESTINGDULL
/
SIMPLEDIFFICULT
Thank you! Here' re your choices:
Excellent
Rating: 4.5 / 5 (based on 109 ratings)