

By Gina Barrow, Last updated: June 24, 2022
“How do you save an Instagram photo to your camera roll?"
Instagram has captured the hearts of 500 million users worldwide because of its simplicity, and great features. Following your favorite celebrities, pages, and friends are so easy with Instagram. You can easily share amazing photos with DIY editable filters with your friends and families. What makes Instagram a hit is its ability to create amazing photos by using the filters and sharing everyday stories.
Most of the time, there are also pictures of our friends or celebrities we look up to that we want to save on our devices as a remembrance or just for keepsake. But then, Instagram doesn’t have that option to download the photos unless you are quite technical. You can only report the desired photos on to your account but not directly on the device.
In this article, we will give you surprising ideas on how to save Instagram photos to camera roll or how to save Instagram photos on iPhone devices, and the computer easily.
After some years of writing software for iOS devices, we have developed a great tool for iOS users to prevent data loss.
Here is a tip: Download FoneDog iOS Data Recovery to get Instagram photos from iPhone, as well as accidentally deleted photos if you want. In case you want to do it on your own, we have gathered some ideas and common solutions below.
iOS Data Recovery
Recover photos, videos, contacts, messages, call logs, WhatsApp data, and more.
Recover data from iPhone, iTunes and iCloud.
Compatible with latest iPhone and iOS.
Free Download
Free Download
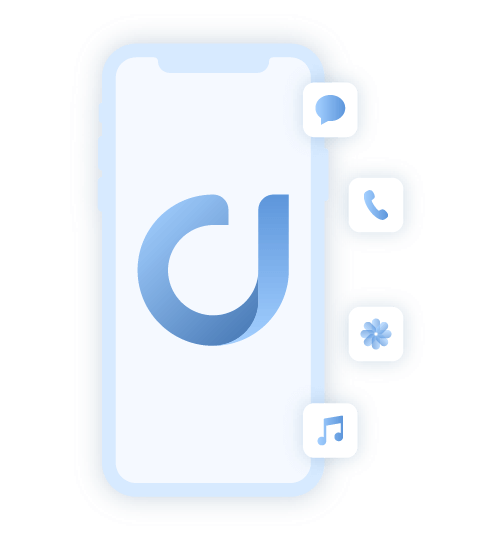
Part 1. Save Your Own Instagram Photos on iPhonePart 2. How to Save Instagram Photos on iPhonePart 3. Save Instagram Photos Easily using FoneDog Toolkit- RecommendedPart 4. Hold Instagram Images on ComputerPart 5. SummaryPart 6. Video Guide: How to Save Instagram Pictures on iPhone Device
Save your Instagram pictures by yourself
There is actually a default setting on Instagram wherein you can easily save your own photos after sharing them on the app. To save Instagram photos to the camera roll on your iPhone, follow these steps:
This will automatically create a new Album inside the Camera Roll so that it will save Instagram photos on iPhone. This is the first way about how to save Instagram photos to camera roll.
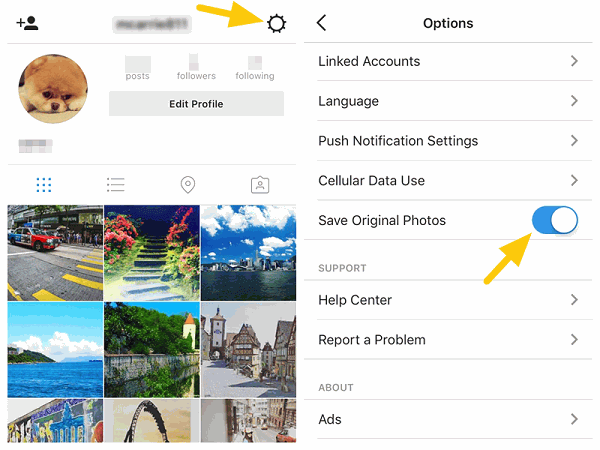
You can also save Instagram photos on iPhone from your friend’s profile or the people you are following by taking a screenshot. This is the best and the fastest way to do it.
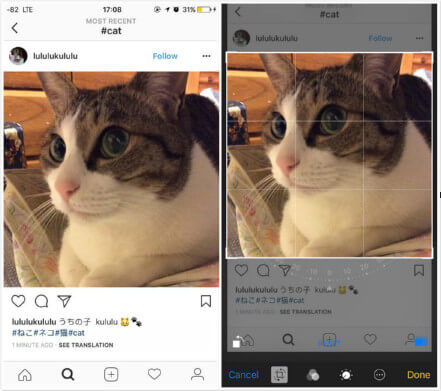
If you don't want to take a screenshot and are finding another way to save Instagram photos, do the following to save them without a screenshot:
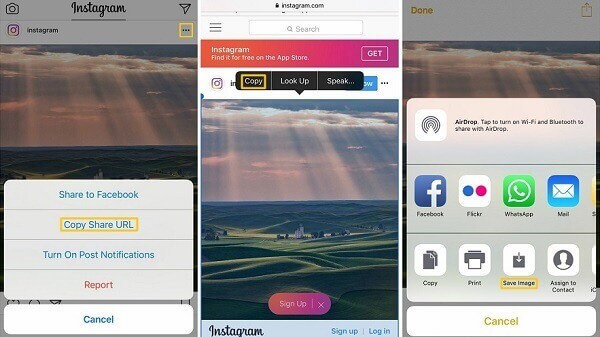
The best way to save Instagram photos on iPhone is to use FoneDog Toolkit- iOS Data Recovery. You can effectively and efficiently download and save your unforgettable memories on Instagram. FoneDog Data Recovery for iOS is actually a program that helps recover lost/missing/deleted data on the iPhone such as contacts, messages, photos, app photos, and more.
This program has three recovery options: ‘Recover from the iOS device, Recover from iTunes, and Recover from iCloud’. In order for us to save Instagram photos on iPhone, we will be using the first recovery option to retrieve the pictures straight from the app data. Here’s a brief tutorial:
First, you need to download FoneDog Toolkit- iOS Data Recovery and complete the installation procedure. Once done installing the program, click on the first recovery method on the left panel: ‘Recover from iOS Device’ and then connect the iPhone using a lightning cable that came along with the device.
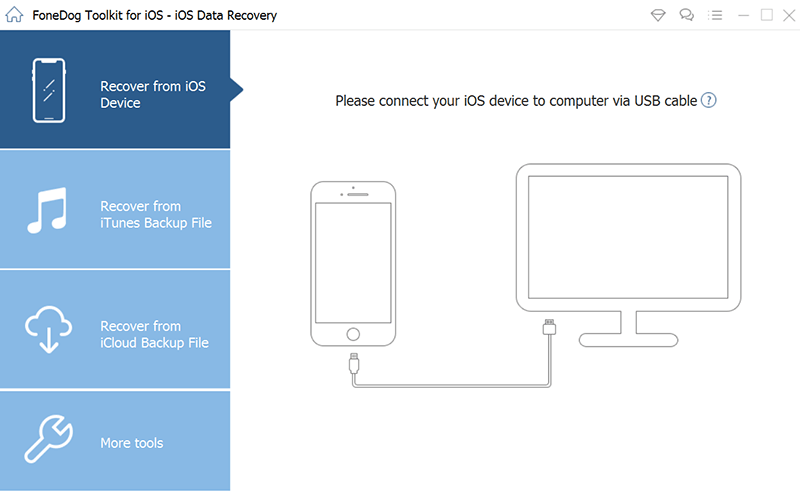
FoneDog Toolkit- iOS Data Recovery will begin to scan the entire iPhone to retrieve all the photos inside the device. Once it stops scanning, it will display all the recovered pictures on the left panel. Go over to App Photos under Media category and find all the Instagram photos you wanted to save. You can create a new folder on the computer to save and download all the Instagram photos on the computer.
Add More:
How to Access iCloud Photos in 4 Easy Steps
How to Recover Deleted Music from iPhone
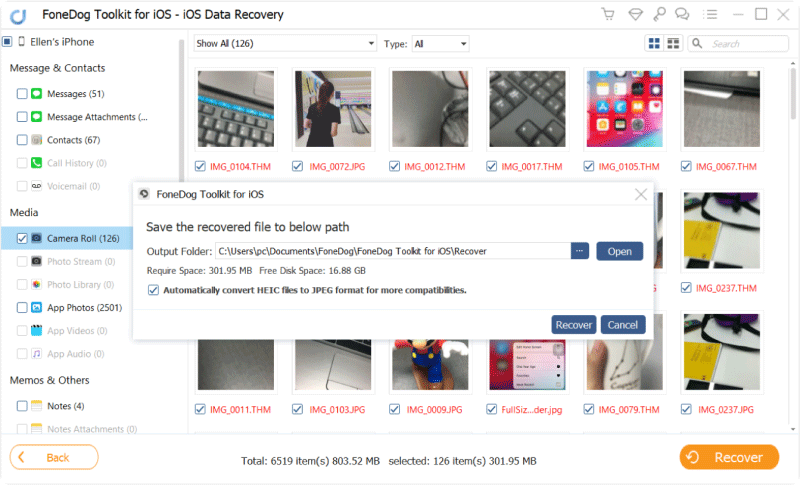
Apart from Instagram photos, you may also recover other app photos and media files like WhatsApp messages & attachments, Facebook Messenger, Viber, and more. In case you have also accidentally deleted text messages, contacts, call logs, other phone contents, FoneDog Toolkit- iOS Data Recovery is also the best recovery partner.
Another way to save Instagram photos on iPhone is to use a computer (Windows or Mac) and a third party website. If you are quite familiar with some technicalities then you can easily follow these steps below:
DownloadGram
Using HTML codes to save Instagram photos
Another free option to download and save Instagram photos on iPhone is to use the HTML codes. There is no need to use any third party tools. Follow these steps on how to do it:
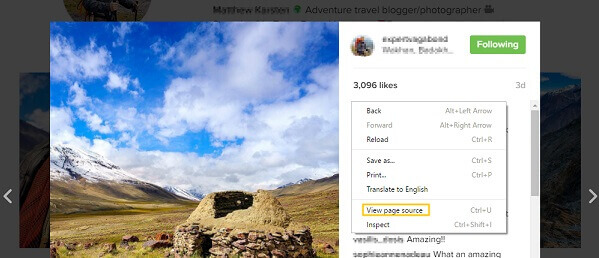
You have just learned the different ways to save Instagram photos on iPhone using manual and recommended methods. The best method is by using FoneDog Toolkit- iOS Data Recovery wherein it can deeply retrieve all the data inside the iPhone including App photos, messages, videos, Gallery photos, and many more.
FoneDog Toolkit- iOS Data Recovery also offers free trial version wherein anyone can test and experience the advantage of the effortless recovery. You can also recommend this program to your friends and colleagues in the future!
Leave a Comment
Comment
iOS Data Recovery
3 Methods to recover your deleted data from iPhone or iPad.
Free Download Free DownloadHot Articles
/
INTERESTINGDULL
/
SIMPLEDIFFICULT
Thank you! Here' re your choices:
Excellent
Rating: 4.7 / 5 (based on 95 ratings)